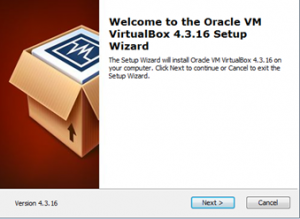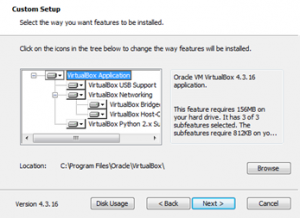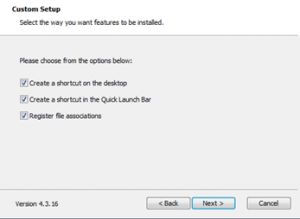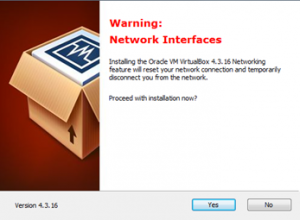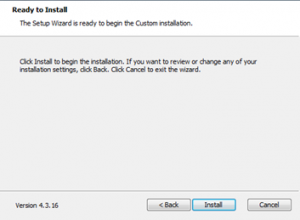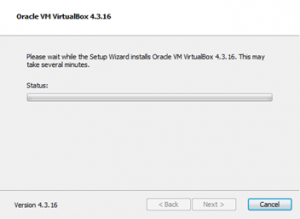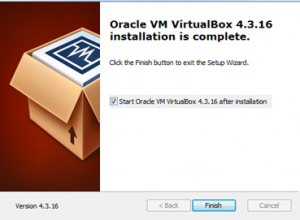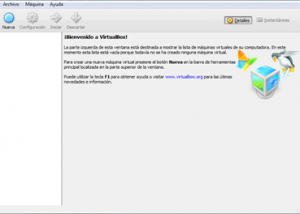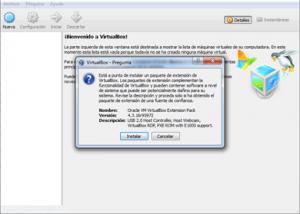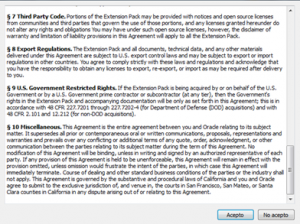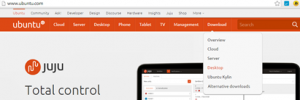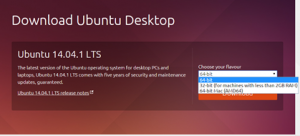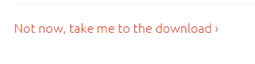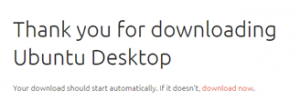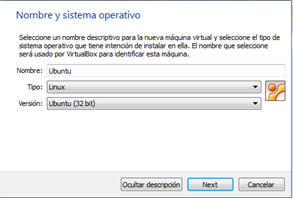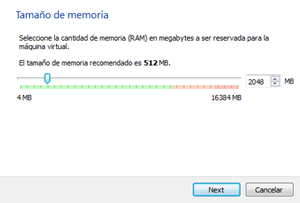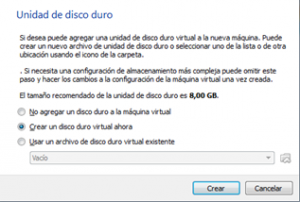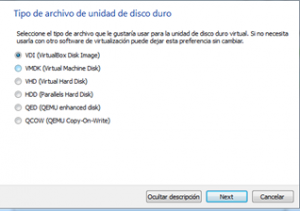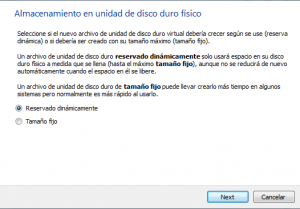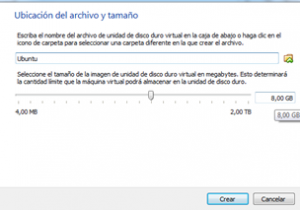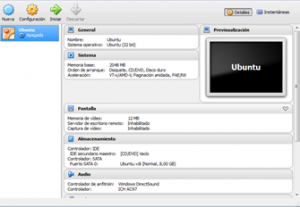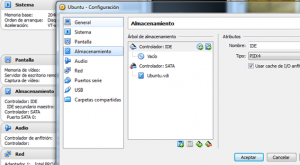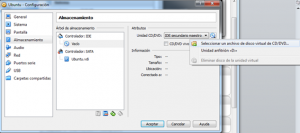Virtualizando Ubuntu Linux
Vamos a estrenar el blog, con un ejemplo de virtualización, en este caso, vamos a instalar Ubuntu Linux 14.04 bajo Windows 7.
De esta manera podremos probar y utilizar Linux de una manera muy sencilla, sin tener que reiniciar, formatear ni reparticionar nuestro disco duro.
La virtualización es también muy útil cuando queremos ver cómo se comportaría una actualización importante, SP, o programa; bajo un sistema operativo, sin dañar el que tenemos en uso.
En primer lugar vamos a descargarnos VirtualBox, un software de virtualización gratuito ( en otras entradas, virtualizaremos bajo vmware que dispone de versiones gratuitas y de pago )
Para ello navegaremos hasta https://www.virtualbox.org/ donde descargaremos la versión más acorde a nuestro sistema operativo actual:
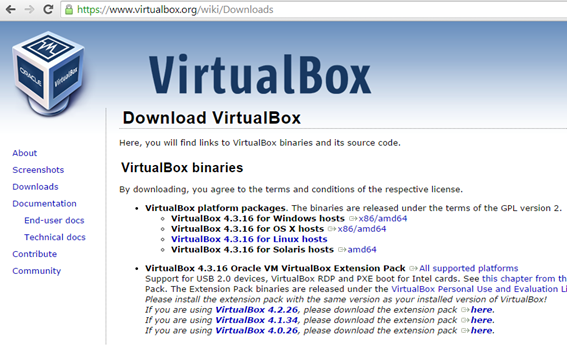
Para la gran mayoría servirá la versión X86/amd64 para Windows.
También es recomendable descargar las extensiones ( extensión pack ), que nos aportan bastantes mejoras (por supuesto, deberás descargar la misma versión que la aplicación, en este caso, la 4.3.16 )
A continuación, instalaremos VirtualBox:
Pulsamos sobre next
Aquí podemos modificar la ruta, o dejarla por defecto, y pulsar en next
Por último nos pregunta si queremos que nos cree accesos directos; escogemos y pulsamos en next
En este paso nos avisa que mientras instala la tarjeta de red virtual que utilizarán las máquinas que creemos, nos quedaremos sin red un momento.
Pulsamos en next
Y por último en install
Y pulsamos sobre finish para iniciar
Bien, ya tenemos instalado virtual box, ahora, vamos a instalar las extensiones, para ello, haremos doble click sobre el fichero que hemos descargado previamente:
Y pulsamos instalar.
Aceptamos la licencia
Y terminamos!.
Bien, ya tenemos instalado virtualbox, y el paquete de extensiones, ahora necesitamso descargarnos la ISO del sistema operativo que queramos instalar, como por ejemplo Ubuntu Linux.
Para ello, nos dirigiremos a la dirección www.ubuntu.com, y pincharemos sobre download/desktop
Ahora seleccionaremos la versión a descargar ( si no lo sabemos, pulsaremos 32bit )
Y, si no deseáis pagar por la descarga, pulsáis sobre:
Y esperaremos a que se descargue.
Bien, ya tenemos todo listo para crear nuestra máquina virtual.
Pinchamos sobre nueva:![]() , damos un nombre y seleccionamos el sistema operativo:
, damos un nombre y seleccionamos el sistema operativo:
Pulsamos sobre next y seleccionamos la memoria ram que queremos destinar a la máquina ( recomiendo 2gb ) y pulsamos next
Seleccionamos el disco duro que debemos crear para nuestra máquina virtual
Seleccionamos el tipo de disco duro ( básicamente, el programa que lo utilizará de manera nativa )
Nos pregunta cómo queremos que reserve el espacio ( recomiendo dinámicamente para que no ocupe tanto )
Le decimos cómo y dónde vamos a guardar la máquina virtual
Y ya tendríamos casi lista la máquina
Pinchamos sobre configuración / almacenamiento
Y en la unidad de cd/dvd, seleccionamos la ISO de Ubuntu que hemos descargado
Y por último, pulsamos iniciar, para comenzar a instalar linux
Bien, de esta manera hemos aprendido a instalar virtualbox, y configurar una máquina virtual; en próximas entradas, veremos como interactuar con esas máquinas y que utilidades nos brindan.